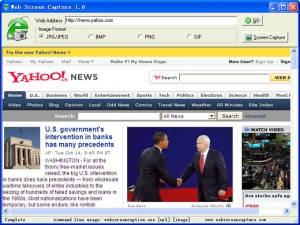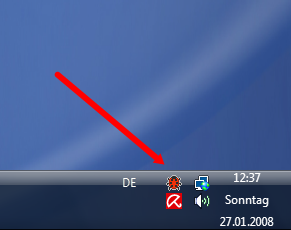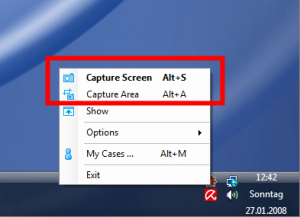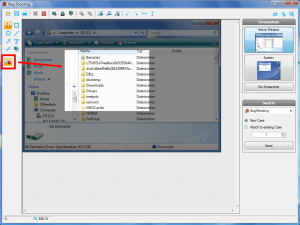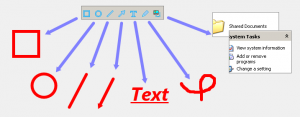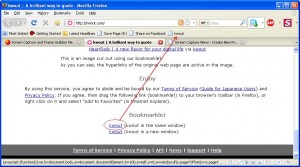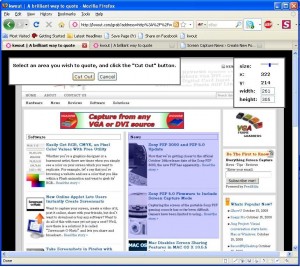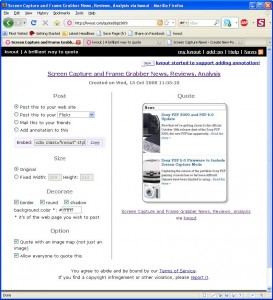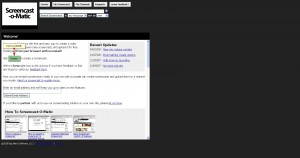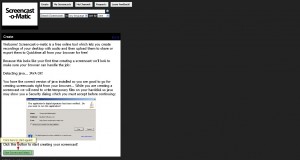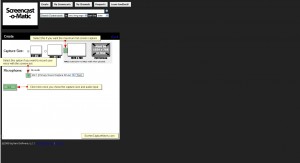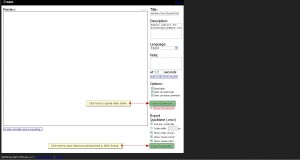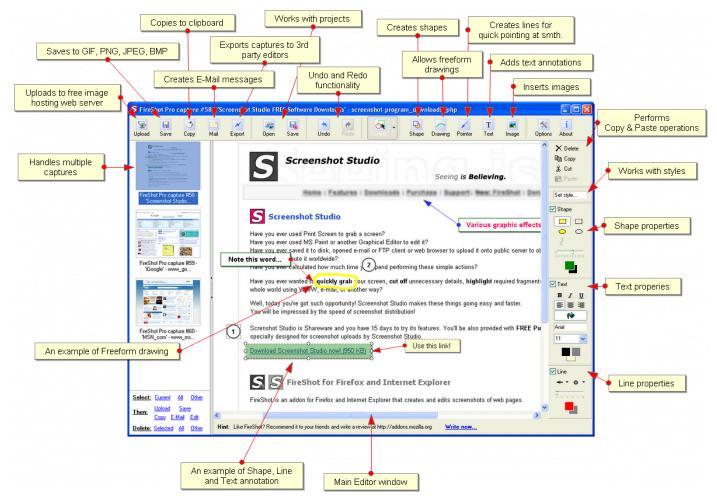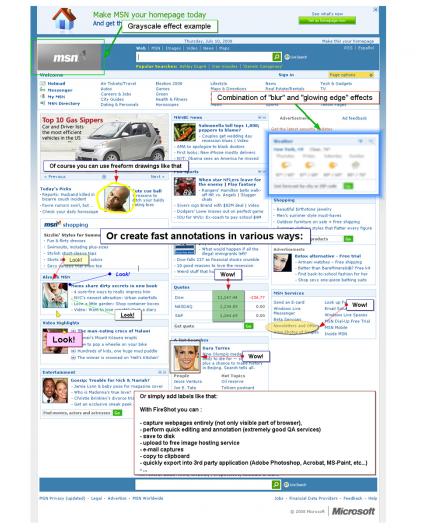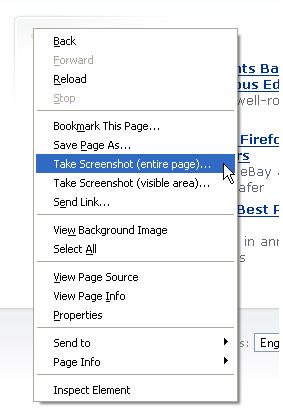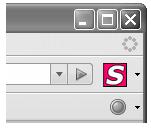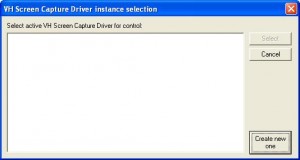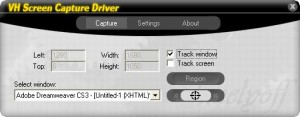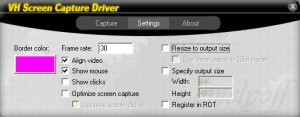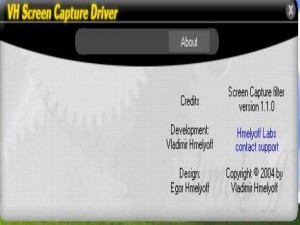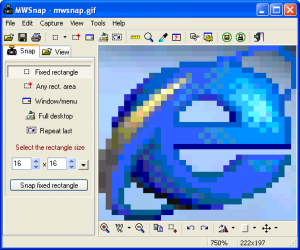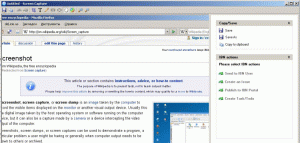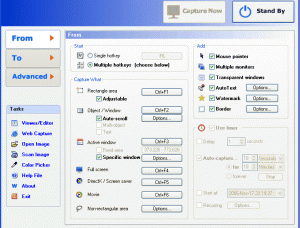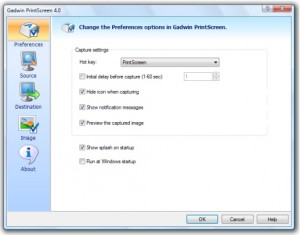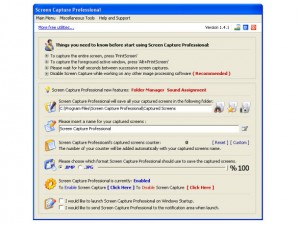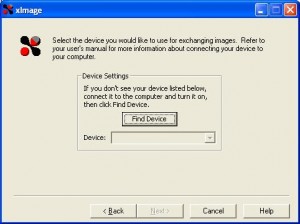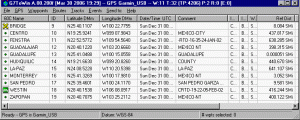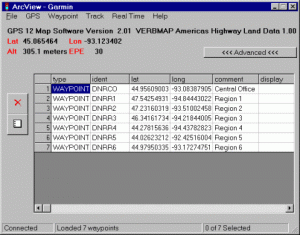Create Massive Screenshots from Webpages in Internet Explorer
November 12, 2008 by Victor · Leave a Comment
There are many screen captutre programs that capture webpages from web browsers, such as the popular FireShot software for Firefox that we reviewed earlier. However, FireShot captures what you see on your screen only, and does not actually save the enitre webpage, which can be several pages long, as an image file.
Web Screen Capture is a small and free utility for making screenshots of webpages in Internet Explorer. It differentiates itself from other capture utilities by performing only this function and nothing else.
Using Web Screen Capture on the following webpage:
You end up with this *massive* screenshot:
This can be useful if you want to save the entire contents of the page as an image file (Web Screen Capture does JPG, GIF, PNG and JPG) and not just an area of your screen.
Web Screen Capture does not need to be installed and weighs in at under 1MB in size. This means that it can be used on public computers which don’t allow the installation of external computer programs. As well, Web Screen Capture can automatically batch convert multiple webpages to images or be launched through the command line.
For those wishing to integrate webpage screen capture into their existing software, the command line interface of Web Screen Capture can prove to be very simple to implement. Best of all, it’s all completely free!
Download Web Screen Capture here.
Read more about free screen capture programs and alternatives here.
Screenshot Software for Advanced Screen Capture, Screen Capture Annotation, and Tracking Bugs
If you’re a software developer, you know how аnnoying it is to try to understand a bug report which someone has sent you regarding your software. A picture is worth a thousand words, and a screenshot is worth more than any good text-based bug report.
Bug Shooting, a Windows-only application, not only captures screenshots and allows the user to edit and annotate them, it also allows the user to automatically send the screenshots over Skype, e-mail, or each of these bug trackers:
– FogBugz
– Gemini
– OnTime
– BugTracker.NET
– SharpForge
What’s more, Bug Shooting is absolutely free and also has the ability to send screenshots to any application using a command line interface. This means that you can integrate Bug Shooting’s functionality in your own software and custom applications with ease.
Functionality:
- Capture screen
– Capture windows
– Capture screen area
– Delayed capture
– Support for multiple screens
- Edit screenshot
– crop
– resize
– add geometric shapes
– add arrows
– add text
– add images
– rotate, flip
- Print screenshot
– Save screenshot
– Open screenshot from file
– Combine screenshots
- Shortcuts are possible for a lof of functions
- Send screenshots to different bug tracker
– FogBugz
– Gemini
– OnTime
– BugTracker.NET
– SharpForge
- Send screenshots to
– Skype
– Default Email Client
– Any application by using command line
- Multilingual
– English
– German
– Russian
- Custom commands: open an URL by shortcut
- Screen magnifier
- Automatic update function
- Silent installation and uninstallation
Bug Shooting constantly runs in your taskbar. Thus, it’s menu is activated by right-clicking on the little ladybug icon.
From here, you can select if you would like to capture your entire screen or just an area of your screen. Alternatively, you can press Alt+S to capture your screen from any application that is running or press Alt+A to bring up the “capture an area of a screen” function.
Bug Shooting has a pretty extensive interface, shown below, for editing your screen captures and sending them to a bug tracker or other application.
Bug Shooting also provides the user with a good amount of annotation tools, including formattable text, arrows, circles, squares, and so on…
Finally, Bug Shooting provides the user with a choice of which application to send the screenshot to.
Final Thoughts & Comments
Bug Shooting is one of those great, free, screen capture programs that has a nice, refined interface, takes up little system resources, and is extremely easy to use. Even though the original purpose for Bug Shooting is for creating bug reports out of screenshots, it is still a good application to use for general screen capturing of images. You may also want to compare Bug Shooting to the other similar applications which we have reviewed, all of which can be found in the Software section of ScreenCaptureNews.
Websnapr: A Nifty Free Tool for Web Designers
October 28, 2008 by Victor · Leave a Comment
In today’s digital age, a web administrator would not be surprised to learn that most of his or her visitors come from high speed cable, DSL, or even fiber connections. Today’s internet user demands a rich experience that is high not only in text and other content, but in images as well. Most likely, your site has links to other webpages, most of which are in plain text like this. What if there was a way to improve your static text links with some eye candy? According to websnapr, adding a small thumbnail beside links to other webpages helps in increasing your site traffic, click-through rate, and site stickiness. Here is an example of what websnapr can do to the links on your webpage:
Hover Over the Bubble to the Right
Adding a small bit of JavaScript code to your page header lets websnapr do its thing and provide a small, thumbnail-sized screen capture of the webpage that the link directs to, as in the example above. Pretty cool!
Websnapr is absolutely free to register on and use. You have the option of selecting from two thumbnail sizes for your users:
Also, if you just need to generate a small thumbnail like the pictures above and do not need to provide your users with the “hover-over-bubble” capability, websnapr will provide you with free thumbnails without the need to register.
A Brilliant Way to Quote
October 15, 2008 by Victor · Leave a Comment
How often have you wanted to quickly grab a screenshot of a webpage and post it online, publish it to a forum, e-mail it to your friends, or just save it to your computer? Of course, all these tasks are easily accomplished by complicated programs or browser add-ons, but what if you could do all that without ever actually installing anything?
This is where Kwout (pronounced like “quote”) comes in. Kwout is what is called a bookmarklet and is launched simply by adding the link provided to your bookmarks and then launching the bookmark. For convenient use, you can drag the link directly onto your toolbar, as shown below.
That’s it! You can now take screenshots of webpages, images on webpages, and even save text with links by going to the bookmark that you just added. When you see something on a website that you would like to save, simply click on the bookmark and follow the easy to use proccess. First, you will have to select the area of the webpage that you want to capture and click on “Cut Out”.
You will now be shown your captured area. At this point, you can customize the way it looks, add annotations, and select where to post it. You can copy/paste the HTML code given to put it directly on your site or blog, you can e-mail it to your friends, or post it to one of these photo-sharing and content sharing sites:
- Flickr
- Tumblr
- Blogger
- Vox
- sa.yona.la
- Livedoor Blog
- Ameba Blog
- Hatena Diary
- Excite Blog
- Cocolog
- So-net Blog
That’s it! You have now posted an exceprt/screenshot from another webpage! Keep this tool in your bookmarks, it’s easy to use and absolutely free. You never know when it could come in handy.
Source: http://www.kwout.com/
Easily Get RGB, CMYK, an Pixel Color Values With Free Utility
October 1, 2008 by Victor · Leave a Comment
Whether you’re a graphics designer or a basement artist, there are times when you simply see a color on your screen which you want to replicate. For example, let’s say that you’re browsing a website and see a color that you like within a Flash animation and want to grab its’ RGB values so that you can use that color in your own work. Of course, there is always the classic solution of capturing your screen to a file, then extracting the color via PhotoShop.
There is, however, and easier and faster way. A small free utility called Pixel Pick, weighing it an under 400KB in size, lets you see the RGB, HEX, CMYK, HSB, and Pixel values of the exact pixel under the tip of your cursor.
Pixel Pick does not need to be installed on the computer it is being used on. Just run the .EXE file and the program fires up instantly. This makes this program especially useful if you are on a public computer and absolutely need to know the color values for something that you see on your screen. The program even features a handy magnification function (pictured below) that lets you zoom in on any area of your screen by up to 30X.
What’s more, Pixel Pick saves your recent viewed colors in a handy panel (accessible by clicking the icon to the right of the magnifying glass) so that you can later access the colors which you were viewing.
You can download Pixel Pick from the publisher’s website here.
New Online Applet Lets Users Instantly Create Screencasts
Want to capture your screen, create a video of it, post it online, share with your friends, but don’t want to download or buy any software? Want to do all of this with ease yet not pay a cent? Well, now there is a solution! It is called “Screencast-O-Matic” and lets you share and broadcast a recording of your screen for free. This solution is Java-based (requires Java 1.5 installed) and works flawlessly with Internet Explorer, Firefox, and Opera on both Windows and Mac OS. Screencast-O-Matic is also supposed to work with Linux, but it seems like the developers are still working out the final kinks.
Screencast-O-Matic can post screen captures up to 15 minutes in length on their free hosting but it also lets you save the captures as .MOV QuickTime files so you can do whatever you want with your captured content.
Unfortunately, Screencast-O-Matic has some major limitations that make the applet unappealing to some. First of all, it can only capture a maximum resolution of 1024×768 and maintain a capture rate of only 2 frames per second. This is ok for text, but not good if you want to show videos or animations in your screencast. What’s more, Screencast-O-Matic does not have support for dual-monitor systems (it can only capture from your primary monitor). Click here for a sample screencast that we created with Screencast-O-Matic to see for yourself.
Using Screencast-O-Matic
Step 1: Visit http://www.screencast-o-matic.com/ and click on “Create”.
Step 2: You will be prompted to start the Java applet. Click on “Start” at the bottom of the page. A security verification might come up, which you must also allow in order for the applet to start.
Step 3: Once you have allowed the applet access to your computer, you will now see a configuration screen. Unfortunately, Screencast-O-Matic only supports resolutions up to 1024×768, so you must select that option for maximum quality. Screencast-O-Matic also lets you add voice to the video. Once you have configured the options, click on “Go!”
Step 4: At this point, you will see a black frame come up on your screen. It cannot be resized. Drag it over the area which you would like to capture and follow the instructions supplied by Screencast-O-Matic:
- Drag the black frame so it surrounds the area of the screen that you’d like to capture.
- If you are recording audio, make sure the mic level is ok by talking into your mic and watching the
 icon. You may also need to adjust the mic recording volume for your operating system. See examples for Windows XP and Mac OS X.
icon. You may also need to adjust the mic recording volume for your operating system. See examples for Windows XP and Mac OS X. - Click the
 button to start recording the part of your screen inside the black frame (and audio from the mic you chose).
button to start recording the part of your screen inside the black frame (and audio from the mic you chose). - Click the
 button when you are done (or if you need to pause click
button when you are done (or if you need to pause click  button).
button).
If you are working on a dual-screen setup, Screencast-O-Matic won’t allow you to capture from your secondary screen.
Step 5: Once you have completed yor capture, you will be able to either upload the video right away or save it on your computer as an .MOV file. If you are uploading your screencast, Screencast-O-Matic will prompt you to register a username and passoword on their website. Screencast-O-Matic will then give you a URL for your upload.
Step 6: You’re done! Now you can share the link that was given to you previously and have people access your screencast. Here is a sample screen capture that we did in-house: http://www.screencast-o-matic.com/watch/cjQvQrnnV
Take Screenshots in Firefox with New Add-on
September 30, 2008 by Victor · Leave a Comment
Have you ever wanted to quickly capture a webpage that you are visiting and save the screenshot or send it in an e-mail? What if you need to share your screenshot online with many users (for example, on an online forum)? Maybe you want to create instructions to show users how to navigate a web page and do not want to spend a fortune on special screen capturing and annotating software like Camtasia. If you answered “yes” to any of the previous questions, then this free add-on to Firefox should be something to be looking into.
The FireShot Add-On for FireFox is 100% free and is compatible with Firefox 2 and Firefox 3. It adds the following functionality to your Firefox browser:
- Instantly upload screen captures to FREE public screenshot hosting
– save screenshots to disk (PNG, GIF, JPEG, BMP)
– print screenshot
– copied to clipboard (similar to PrintScreen button)
– Attach screenshot to e-mail
– Annotate and add text and instructions to screenshot
The image above describes the features of the FireShot add-on screen capture editing and annotation tool. As you can see, the add-on has a good array of features and should be sufficient for any sort of simple editing and annotating.
What’s more, FireShot has the ability to add effects to the captured screenshots. This is especially useful if you would like to emphasize a particular section of a webpage or want to hide part of the webpage from the screenshot (if there is a user name or revealed password, for example).
FireShot is accessible both by right-clicking on the webpage that you are browsing or by clicking on the “S” icon beside the address bar.
FireShot can be downloaded here. This add-on is recommended for anyone that regularly needs to take screenshots from their browser or for those that need to create instructional manuals related to the online world.
Emulate a screen capture card on your computer… for free!
September 2, 2008 by Victor · Leave a Comment
Have you ever wanted to use your video capture software of choice for creating screen captures, broadcasting live from your screen, or creating videos? Are you a software developer that would like to integrate screen capture into your software package? If your answer to one of these questions is “yes” then we have a solution for you… for free!
The solution is to use a free tiny (<1MB) utility called VH Screen Capture Driver by Hmelyoff Labs. VH Screen Capture driver works by emulating a video capture card in your Windows system, with the output being that of your local monitor. Think of it as a software-based frame grabber that works on Windows machines only. However, do not think of this software as complete replacement to frame grabbers, as it has many major disadvantages over its’ hardware counterparts.
First of all, the screen capture driver uses up a vast amount of system resources, meaning that more advanced applications will not have good capture quality, whereas a frame grabber uses its’ own resources only and puts no extra load on the system. The VH Screen Capture Driver is also only compatible with Windows machines and, being a DirectShow filter, will not work with all applications. A frame grabber however, is compatible with any VGA or DVI output, whether it be from a MAC, Windows machine, high-resolution navigational equipment, etc. Thus, VH Screen Capture is good as a free solution but in no way can this software match all of the advantages that frame grabbers entail.
Technically, however, VH Screen Capture Driver is a DirectShow filter and is compatible with applications that use DirectShow to display content on the user’s screen. The output frame rate does depend on which application is being captured and the system load.
In short, VH Screen Capture Driver allows the user to use popular video capture and broadcast applications, such as Windows Media Encoder and Adobe Premiere, without native screen capture support to grab the image off of their screen.
Using VH Screen Capture Driver
Step 1: Install the program and run it. You should immediately see the following screen. Press “create new one” to start a new instance of the capture driver.
Step 2: You will now see a configuration window. Under the “Capture” tab, you may choose the “Region” option and select only a region of the screen to broadcast. Ticking the “Track window” option enables you to broadcast a single application. You may select it by choosing it from the drop-down list or by clicking on the crosshairs beside the drop-down list and then selecting the application.
Step 3: Now select the “Settings” tab. Here you can adjust the maximum output frame rate, whether to show your cursor, or whether to compress the screen capture output. If you would like to resize your output in real time, the “Resize to output size” option must be ticked and the output size (Width/Height boxes) must be specified. This is most useful when you are broadcasting to the web and would like to limit the output video resolution in order to use less bandwidth or obtain a smaller file size.
Congratulations! The VH Screen Capture Driver is now configured. Now go to your video capture application of choice, select the “VH Screen Capture Driver” as an input, and start capturing!
Top 10 Free Screen Capture Utilities You Never Knew About
August 29, 2008 by Victor · 2 Comments
This article will outline ten of the best absolutely free screen capture programs that we find are most useful. All these applications carry their advantages and disadvantages, which are listed in this article. Should you wish to download any of the freeware programs covered in this review, please follow to the publisher’s website provided.
1. Jing Project

Description: Jing Project is a screen capture utility that takes screenshots and videos of your screen and either saves them or uploads them to ScreenCast.com. It made by TechSmith, the creators of the popular Camtasia Studio software and resembles a “lite” version of Camtasia, keeping some of the most useful freatures from Camtasia Studio 5. Read our full Jing Project review here.
Advantages: Provides free access and automatic uploads to ScreenCast.com, a YouTube like portal for sharing screen captures. Can capture entire screen, part of a screen, or a single window. Easily sends screenshots via e-mail or saves them to computer (in JPG format).
Disadvantages: Saves videos in Adobe Flash SWF format only. Screen capture video rate very slow. Lacks advanced features of Camtasia Studio.
Website: http://www.jingproject.com/
2. ScreenPrint32
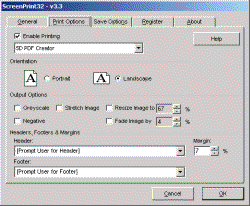
Description: ScreenCapture 32 allows you to print the full desktop, active window, predefined area, or user-selected area of the screen with a single key press. User-defined headers and footers with date and time stamps can be added to the filename. ScreenCapture32 allows you to resize the printed image, convert to grayscale or negative image, and fade or resize the image to reduce toner or ink usage. Similar to the PrintScreen function built into Windows, you can use SC32 to capture an area of the screen to your clipboard and paste it directly into your documents.
Advantages: Great for those wanting to physically print their screen captures to a printer, as software allows for good amount of customization. Allows for the user to setup the automatic capture of a series of images.
Disadvantages: Lacks any useful image editing capabilities, such as annotations. Does not allow user to capture a video of the computer screen.
Website: http://www.provtech.co.uk/software/screenprint32.asp
3. VH Screen Capture Driver
Description: The VH screen capture driver is a DirectShow filter that emulates a video card and allows the user to capture their computer’s screen activity. Using a video capture program like VirtualDub or Adobe Premiere, AVI files of your screen can be generated using codecs of your choice, such as ffdshow or Xvid. This program is for advanced users and can be used in conjuction with a video capture utility only.
Advantages: Able to capture output from any DirectShow program.The ability to use video capture software of choice or custom software.
Disadvantages: Does not work alone, requires supplemental software. Capture area buttons may be buggy and not allow user to properly configure video capture size. VH Screen Capture Driver is not well-suited for capturing still screen shots.
Website: http://www.hmelyoff.com/index.php?section=8
4. MWSnap
Description: MWSnap is a free screen capture utility that is able to take snapshots of your screen and save them to any image file format. MWSnap has support for autosaving and integrated tools for measuring an area of the screen as well as adding a mouse pointer to the saved screenshot.
Advantages: No need to install software to run it, making it useful when used in corporate environments or public computers. Configurable hotkeys. Small file size (just over 600KB)
Disadvantages: No video option. Does not automatically send images to e-mail client or FTP.
Website: http://www.mirekw.com/winfreeware/mwsnap.html
5. CamStudio
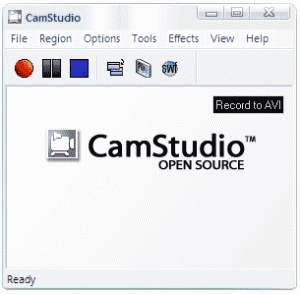
Description: CamStudio is one of the most popular utilities for creating AVI videos from a local screen capture. CamStudio also has the option of converting these videos into Adobe Flash SWF format and has support for video annotations as well as a webcam picture-in-picture option. CamStudio is free and open source and can be integrated into existing software.
Advantages: Ideal for recording training videos. Can record an area of the screen or entire screen. Ability to add annotations, voice, and webcam over video. CamStudio is able to record from Windows Media Player if the “hardware acceleration” feature is disabled.
Disadvantages: No support for taking screenshots.
Website: http://www.camstudio.org/
6. MediaChase Screen Capture
Description: MediaChase Screen Capture is a capture utility that not only lets the user take a screenshot of the entire or part of the screen, it also records videos of your screen and synchronizes them with voice coming from a microphone attached to the computer, which is ideal for creating training videos.
Advantages: Very high quality video, easy-to-use screenshot function. Has all basis features of screen recording software.
Disadvantages: Program becomes very CPU-intensive when recording video. This means that those with older computers should stay away from using this software to perform video capture of their screens.
Website: http://pmbox.ru/ScreenCaptureEn.aspx
7. ScreenHunter 5 Free
Description: ScreenHunter 5 Free is the free version of the popular ScreenHunter software. It allows the user to easily capture screenshots of the entire screen or just part of the screen. This software aso has support for mapping out key combinations to reflect shortcuts in order to activate this software.
Advantages: Consumes very little system resources. Extremely easy to use. Saves screenshots automatically with date as the file name.
Disadvantages: Very simple software with only basic screenshot functions built-in. This software is made so that the user moves on to the Pro version of ScreenHunter, which is paid software.
Website: http://www.wisdom-soft.com/sh/sh_free.htm
8. Gadwin PrintScreen
Description: Gadwin PrintScreen sits in the user’s system tray and integrates with the PrintScreen button on the keyboard. It extends the features of the PrintScreen button by allowing the user to save directly to JPEG or any other picture file. It also lets you choose a part of your screen to capture, print the screen capture right away using your installed printer, or attach it as an attachment to your e-mail. Gadwin PrintScreen also has an integrated resizing tool.
Advantages: Easily extends PrintScreen function. Consumes low system resources when running in the system tray.
Disadvatages:No video or annotation capabilities.
Website: http://www.gadwin.com/printscreen/
9. Debut Video Capture Software
Description: Debut Video Capture Software allows the user to create a video of the screen or capture video from a webcam with a single click. It is small in size and allows the user to configure preset video durations to record for. Debut Video Capture Sofware also lets the user adjust the resolution and frame rate of the output video.
Advantages: Very easy to use. Records not only microphone over screen capture, but system sounds as well.
Disadvantages: Consumes lots of system resources. Does not give the user the option to capture just part of the screen.
Website: http://www.nchsoftware.com/capture/index.html
10. Screen Capture Professional
Description: Screen Capture Professional extends the Windows PrintScreen button functionality by automatically archiving all PrintScreen captures to a local folder on the user’s computer. Screen Capture Professional also lets you assign a sound to the PrintScreen key.
Advantages: Very easy to use. Runs in the background and uses very little system resources.
Disadvantages: No video functionality. Cannot capture a part of the screen. This software has no advanced features and does only simple archiving of screen captures to hard drive.
Website: http://www.download.com/Screen-Capture-Professional/3000-2192_4-10476765.html
Capturing screenshots and data from Garmin GPS devices
August 12, 2008 by Victor · 5 Comments
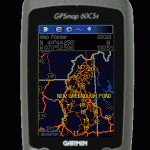 The market of navigational products is cluttered with a multitude of manufacturers, solutions, and products. Historically, Garmin came out as one of the most popular manufacturers of portable handheld GPS devices.
The market of navigational products is cluttered with a multitude of manufacturers, solutions, and products. Historically, Garmin came out as one of the most popular manufacturers of portable handheld GPS devices.
While industrial and military consumers tend to use high resolution frame grabbers in order to capture the screen from advanced GPS devices with VGA outputs, this is not an option for those users that have small personal GPS receivers.
There are several ways to capture the screen of a Garmin GPS device for free:
- Using xImage software supplied by Garmin. (last update in 2005)
- Using G7ToWin software developed by Ron Henderson. (last update in 2008)
- Using the DNR Garmin application written by the Minnesota Department of Natural Resources. (last update in 2008)
Due to the fact that there are a lot of different Garmin GPS models, not all software programs will work with all Garmin devices. The G7ToWin application also has limited functionality with Magellan GPS receivers. All of the software packages listed above are available as free downloads.
xImage
Installation of the xImage software is easy. Download the last release from here, launch the file, and follow the on-screen instructions. You can the launch the xImage application from the Garmin submenu in the Windows Start Menu. The GPS must then be connected via USB or serial port for the software to be able to locate it.
Follow these instructions in order to capture a screenshot from your Garmin GPS device. Remember that the GPS must be connected to the capturing computer at the time of the screen capture.
1. Connect your device to your computer. Verify that you have selected the ‘Garmin’ I/O format on your GPS unit. See your GPS unit’s owner’s manual for more information.
2. Open xImage and click Next.
3. After a few moments, your device should be listed in the Device Settings window. If not, click Find Device. xImage finds the connected device. If you have multiple devices connected to your PC, select the desired device from the drop down list.
4. Click Next.
5. Select Get images from the GPS, then click Next.
6. Select ‘Screen Shot’ in the Image Type field.
7. Verify that the desired screen is currently displayed on your GPS.
8. Click Next.
9. Select the desired location on your PC, enter a file name for the screen shot, and click Save. The screen shot is saved as a .bmp file on your PC. xImage displays a preview of the screen shot.
10. Click Finish to close xImage.
NOTE: You can also click Back to return to a previous screen and perform additional tasks.
G7ToWin
Download G7ToWin from here and install by following the prompts. Once the software is installed and your GPS device is connected, the G7ToWin software will bring you to a main screen that displays all of the waypoints saved in the GPS.
From here, the “Get and Show Display Bitmap” option must be selected from the GPS menu. This takes a screenshot of what is currently being shown on the GPS and saves it to the local hard drive. As well, the Ctrl+D keystroke combination may be pressed to grab the GPS’ screen at any time.
DNR Garmin
DNR Garmin may be downloaded from here. This application was created by the Minnesota Department of Natural Resources for their internal use, but the department also released the software to the public as a free download. This software is designed for power users and has many advanced functions.
Once the software is instalelled and the GPS receiver is synchronized with the DNR Garmin software, taking a screenshot is as easy as going to the GPS menu, and selecting “Garmin Screen Shot”. The program will then prompt you for a location of where to save the screenshot .bmp file.
Conclusion
xImage, G7ToWin, and DNR Garmin are all capable of saving the contents of the Garmin GPS’ screen to a BMP file on the computer the GPS is connected to, whether it be through a USB or serial port. Note that it is not possible to capture a screenshot of the GPS device when it is not connected to a computer on which one of these software packages is installed.
Using this software, there is also no way to automate the capture proccess or have the GPS screen’s output captured as a movie. This would be useful for archiving or creating instructional videos, for example. If real-time and automated screen capture is required, then a device with a VGA or DVI output coupled with one of these frame grabbers would allow the user to have that functionality.