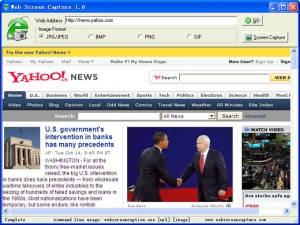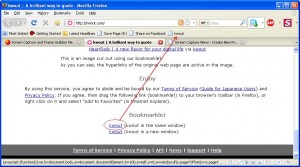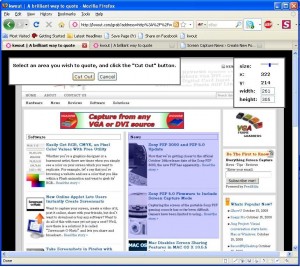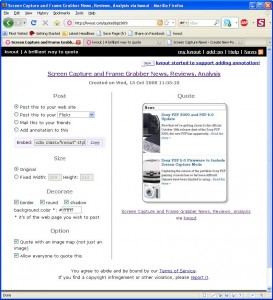An Awesome New Tool for Web Based Webpage Screenshots and Annotations
July 6, 2009 by Victor · 2 Comments
Here at ScreenCaptureNews, when it comes to software, we like everything that’s free, useful, and simple. A good example of an application that abides by those three rules would be Aviary. Think of Aviary as a tool for capturing screenshots of webpages, similar to FireShot, which we earlier reviewed.
How it works
The way it works is quite simple, just place www.aviary.com/ before the URL of the webpage that you would like to capture.
Once that is done, you will be taken to a loading page, it means that your capture was successful and the Aviary image editor is starting.
You will then be taken to a full-blown image editor, as pictured below. The features are pretty self explanatory. Once you are done editing, you may click on “save to desktop” or “save & host online,” depending on what you would like to do with your saved capture.
Advanced Screenshot Editor
The most amazing feature of Aviary is, by far, the advanced editor, pictured below. It can be accessed by clicking on “Advanced Editor” in the top right of the window.
Those that work with Photoshop will have an easy time adapting to the advanced image editor, which tries to replicate the Photoshop interface and functions with some features like layers, history, magic wand, smudge tool, liquify tool, freeform selection tool, and more. All these features definitely make this web based applet more advanced than most free screenshot editors which need to be installed. What’s more, Aviary works with all operating systems including Windows, Mac OS and Linux, and allows for direct uploading of an image to the Aviary web servers, where you can share it with others.
Conclusion
If you don’t have a webpage screenshot editing tool that you’re used to, or if you’re looking to try something new, I would definitely recommend Aviary. It’s easy to use, it’s free, and it’s packed with features that you won’t find anywhere else!
Create Massive Screenshots from Webpages in Internet Explorer
November 12, 2008 by Victor · Leave a Comment
There are many screen captutre programs that capture webpages from web browsers, such as the popular FireShot software for Firefox that we reviewed earlier. However, FireShot captures what you see on your screen only, and does not actually save the enitre webpage, which can be several pages long, as an image file.
Web Screen Capture is a small and free utility for making screenshots of webpages in Internet Explorer. It differentiates itself from other capture utilities by performing only this function and nothing else.
Using Web Screen Capture on the following webpage:
You end up with this *massive* screenshot:
This can be useful if you want to save the entire contents of the page as an image file (Web Screen Capture does JPG, GIF, PNG and JPG) and not just an area of your screen.
Web Screen Capture does not need to be installed and weighs in at under 1MB in size. This means that it can be used on public computers which don’t allow the installation of external computer programs. As well, Web Screen Capture can automatically batch convert multiple webpages to images or be launched through the command line.
For those wishing to integrate webpage screen capture into their existing software, the command line interface of Web Screen Capture can prove to be very simple to implement. Best of all, it’s all completely free!
Download Web Screen Capture here.
Read more about free screen capture programs and alternatives here.
A Brilliant Way to Quote
October 15, 2008 by Victor · Leave a Comment
How often have you wanted to quickly grab a screenshot of a webpage and post it online, publish it to a forum, e-mail it to your friends, or just save it to your computer? Of course, all these tasks are easily accomplished by complicated programs or browser add-ons, but what if you could do all that without ever actually installing anything?
This is where Kwout (pronounced like “quote”) comes in. Kwout is what is called a bookmarklet and is launched simply by adding the link provided to your bookmarks and then launching the bookmark. For convenient use, you can drag the link directly onto your toolbar, as shown below.
That’s it! You can now take screenshots of webpages, images on webpages, and even save text with links by going to the bookmark that you just added. When you see something on a website that you would like to save, simply click on the bookmark and follow the easy to use proccess. First, you will have to select the area of the webpage that you want to capture and click on “Cut Out”.
You will now be shown your captured area. At this point, you can customize the way it looks, add annotations, and select where to post it. You can copy/paste the HTML code given to put it directly on your site or blog, you can e-mail it to your friends, or post it to one of these photo-sharing and content sharing sites:
- Flickr
- Tumblr
- Blogger
- Vox
- sa.yona.la
- Livedoor Blog
- Ameba Blog
- Hatena Diary
- Excite Blog
- Cocolog
- So-net Blog
That’s it! You have now posted an exceprt/screenshot from another webpage! Keep this tool in your bookmarks, it’s easy to use and absolutely free. You never know when it could come in handy.
Source: http://www.kwout.com/