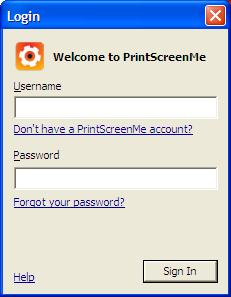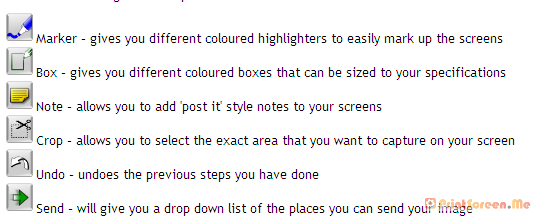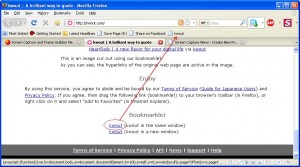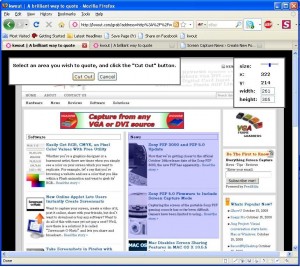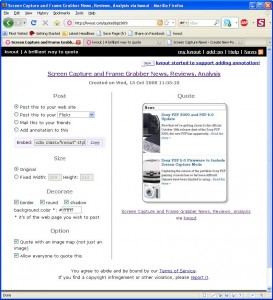PrintScreen.Me: Extend your PrintScreen Functionality
July 24, 2009 by Victor · Leave a Comment
Are you a frequent user of the PrintScreen key? Ever wanted to get more out of that button? Sure, you can paste from the PrintScreen clipboard to any image editing or annotation program of your choice, but now there is a free alternative that extends the PrintScreen button’s functionality and makes it easy to create annotated screenshots and upload them right away to an image sharing site of your work. PrintScreen.Me works in four easy steps:
- Capture your screen with the PrintScreen button
- Annotate, draw, and add notes to your screen capture
- Upload screenshot directly to Facebook, Twitter, Picasaweb, Flickr, or PrintScreen.Me’s free image server.
- E-mail, print, or archive the screen capture.
Using PrintScreen.ME
You must first download and install the PrintScreen.ME program, it is available as a free download and works with Windows machines only. Once you install the program and run it, it will prompt you for a user name and password:
You must set up an account over at PrintScreen.ME. Luckily, the only personal information that is asked for is an e-mail. If you don’t want to disclose your e-mail address, however, anything may be entered into the box, as PrintScreen.ME does not require e-mail verification. After creating your account, you will be prompted to enter your account names and passwords for photo sharing sites like Facebook, Flickr, Twitter, etc.
The entire setup process takes less than 2 minutes. Once the program is installed, an icon should appear in the lower right (this screenshot was created with PrintScreen.ME):
Now, upon pressing the PrintScreen button you will be able to use PrintScreen.ME to edit and upload your screenshots. Here is a more detailed breakdown of PrintScreen.ME’s annotation features:
The verdict?
PrintScreen.ME is an extremely easy tool to use and comes in very useful. However, it has one huge drawback which is my reason for removing this program after using it for a day – no dual-screen support. This means that there is no way to capture the image on your second screen. It’s very upsetting that a fairly good program would not support such features, when the standard PrintScreen functionality in Windows camptures multiple monitors without a problem.
A Brilliant Way to Quote
October 15, 2008 by Victor · Leave a Comment
How often have you wanted to quickly grab a screenshot of a webpage and post it online, publish it to a forum, e-mail it to your friends, or just save it to your computer? Of course, all these tasks are easily accomplished by complicated programs or browser add-ons, but what if you could do all that without ever actually installing anything?
This is where Kwout (pronounced like “quote”) comes in. Kwout is what is called a bookmarklet and is launched simply by adding the link provided to your bookmarks and then launching the bookmark. For convenient use, you can drag the link directly onto your toolbar, as shown below.
That’s it! You can now take screenshots of webpages, images on webpages, and even save text with links by going to the bookmark that you just added. When you see something on a website that you would like to save, simply click on the bookmark and follow the easy to use proccess. First, you will have to select the area of the webpage that you want to capture and click on “Cut Out”.
You will now be shown your captured area. At this point, you can customize the way it looks, add annotations, and select where to post it. You can copy/paste the HTML code given to put it directly on your site or blog, you can e-mail it to your friends, or post it to one of these photo-sharing and content sharing sites:
- Flickr
- Tumblr
- Blogger
- Vox
- sa.yona.la
- Livedoor Blog
- Ameba Blog
- Hatena Diary
- Excite Blog
- Cocolog
- So-net Blog
That’s it! You have now posted an exceprt/screenshot from another webpage! Keep this tool in your bookmarks, it’s easy to use and absolutely free. You never know when it could come in handy.
Source: http://www.kwout.com/