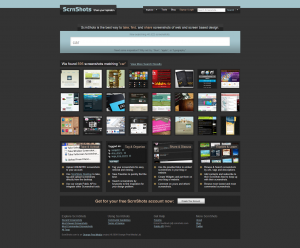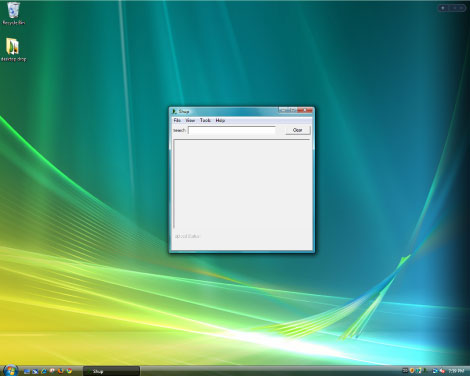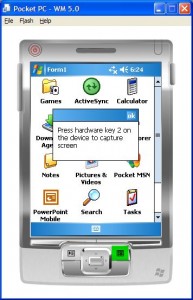ScrnShots: A Screen Capture Sharing Community
The introduction of high-speed broadband internet to people’s homes meant that internet users could now share vast amounts of files and information with each-other. P2P and file sharing started out with music and has evolved into a medium through which all kinds of data and information is shared.
ScrnShots has taken the evolution of online file sharing further by offering an unlimited screenshot sharing service. In other words, you can take screenshots from your computer, post them online, tag them and name them. Other people will be able to view your screenshots and comment on them and you will be able to do the same to others.
As soon as you load ScrnShots, you are able to search for screen captures simply by typing in a keyword, as in the example above. If you have an account, you may comment other people’s screenshots and upload your own screenshots to share.
Uploading to ScrnShots
Uploading to ScrnShots may be done in two ways. First, you may take your own screenshots, save as picture file and upload using a browser uploader, or you may install the ScrnShots application, pictured below.
The advantage to using the application is that you are able to instantly upload the screenshot, it is available for Windows and MAC OS.
For developers, ScrnShots offers and API for Windows and MAC OS, allowing you to integrate ScrnShots’ functionality in your own programs. In other words, using the API, a program can be made to upload images directly to the ScrnShots server.
Final Thoughts
While the idea of sharing screenshots is great, there are many other services that would accomplish the same thing, such as Flickr or Google’s Picasaweb, which also allow you to upload large resolution pictures, tag them, and search them. ScrnShots’ interface is very straight-forward and easy to use, which does make it a good service if this is what you are looking for.
Free Application + Source Code for Capturing Screenshots in Windows Mobile 5
Don’t you ever wish that your PocketPC had a dedicated “Print Screen” button? Unfortunately, screen capture is not present in Windows Mobile 5 and most screen capture applications are not free. Screener, an entirely free Windows Mobile 5 application that weighs in at under 20KB, captures the screen of your PocketPC device and saves it as a .JPG file in your root folder.
In order to take the screenshot, you must first figure out which hardware button on your PocketPC is assigned to the Screener application (it is usually button #2). Then you simply press that button, after which the capture of your screen is saved to your root folder. Simple as that!